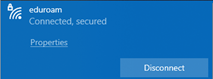WIFI eduroam – Windows Ręczna konfiguracja
Jeżeli z jakiegoś powodu nie można połączyć się z siecią eduroam,
poniższy wpis przedstawia ręczną konfigurację sieci w systemie MS Windows.
- SSID: eduroam
- Szyfrowanie: WPA2-Enterprise
- Wersja PEAP: 0 lub Automatycznie
- Szyfrowanie drugiego stopnia: MSCHAPv2
- Celem poprawnego skonfigurowania WiFi, powinniśmy na początku zapomnieć wszelkie zmiany które wprowadziliśmy do sieci eduroam, aby w przyszłych krokach nie pojawiły się błędy.
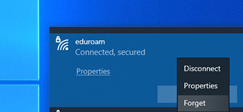
- Następnie z paska wyszukiwani możemy wyszukać panel sterowania.
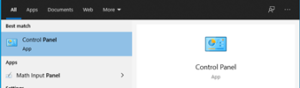
- Przejść do statusu sieci.
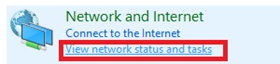
- Aby skonfigurować od podstaw nowe połączenie internetowe.

- W następnym oknie wybieramy opcje Manualnego połączenia z nową siecią bezprzewodową
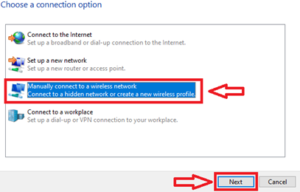
- Wypełniamy dwa pierwsze okna, jak na zdjęciu (eduroam, WPA2-Enterprise), po czym przechodzimy dalej.
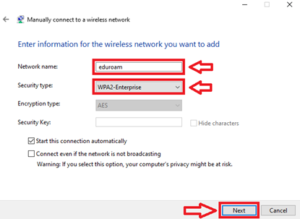
- W tym momencie nasza sieć została już dodana, jednak my musimy zmienić jeszcze parę jej ustawień, dlatego klikamy w zmianę ustawień połączenia.
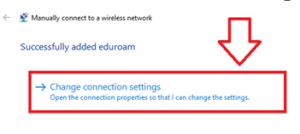
- Przechodzimy do zakładki bezpieczeństwa.

- Gdzie przy metodzie autentyfikacji przechodzimy do ustawień (Punkt 1).
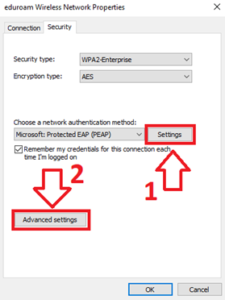
- Tutaj musimy wyłączyć sprawdzanie certyfikatu, a następnie przejść do konfiguracji metod uwierzytelniania.
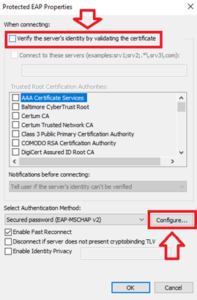
- Odznaczamy opcje używania przez system Windows naszego loginu i hasła.
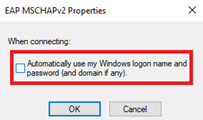
- Zatwierdzamy wszelkie zmiany, wracamy do okna z punktu nr.9 i przechodzimy do ustawień zaawansowanych (Punkt 2).
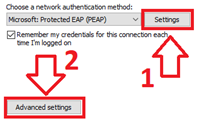
- Tutaj wybieramy z listy weryfikacje użytkownika, a następnie przechodzimy do podania naszego loginu wraz z hasłem.
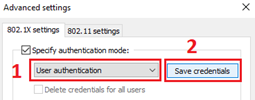
- Po podaniu w tym oknie naszego PJATKowego loginu, WiFi podczas łączenia nie powinno nas więcej prosić o podanie go.
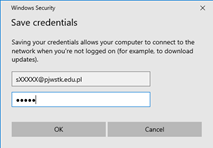
- Po zatwierdzeniu wszystkiego oraz krótkiej chwili, WiFi powinno zacząć działać.